How to Record a Loan in QuickBooks Online: A Comprehensive Guide
Guide or Summary:Recording a Loan in QuickBooks OnlineWhy Record a Loan in QuickBooks Online?Steps to Record a Loan in QuickBooks OnlineRecording a Loan in……
Guide or Summary:
- Recording a Loan in QuickBooks Online
- Why Record a Loan in QuickBooks Online?
- Steps to Record a Loan in QuickBooks Online
Recording a Loan in QuickBooks Online
Recording a loan in QuickBooks Online is a straightforward process that helps you keep track of your business's financial obligations and cash flow. This guide will walk you through the steps to record a loan in QuickBooks Online, ensuring you understand how to manage your business's debt effectively.
Why Record a Loan in QuickBooks Online?
Recording a loan in QuickBooks Online offers several benefits for your business:
1. **Accurate Financial Tracking**: Keeping a record of your loan helps you monitor your cash flow and ensure you're making timely payments. This accurate tracking is crucial for financial planning and decision-making.
2. **Streamlined Accounting Processes**: QuickBooks Online automates many accounting tasks, including loan recording. This streamlined process saves time and reduces the risk of errors.
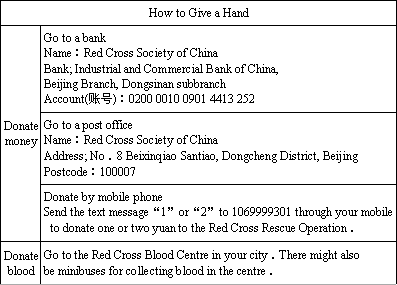
3. **Better Financial Reporting**: With the loan recorded, you can generate detailed financial reports that provide insights into your business's financial health. These reports are essential for making informed business decisions.
Steps to Record a Loan in QuickBooks Online
1. **Log in to QuickBooks Online**: Open your QuickBooks Online account and log in with your credentials.
2. **Navigate to the Loans List**: Once logged in, go to the "Loans" list by clicking on the "Loans" tab in the left-hand menu.
3. **Create a New Loan**: Click on the "New Loan" button to create a new loan record. A new window will appear where you can enter the loan details.
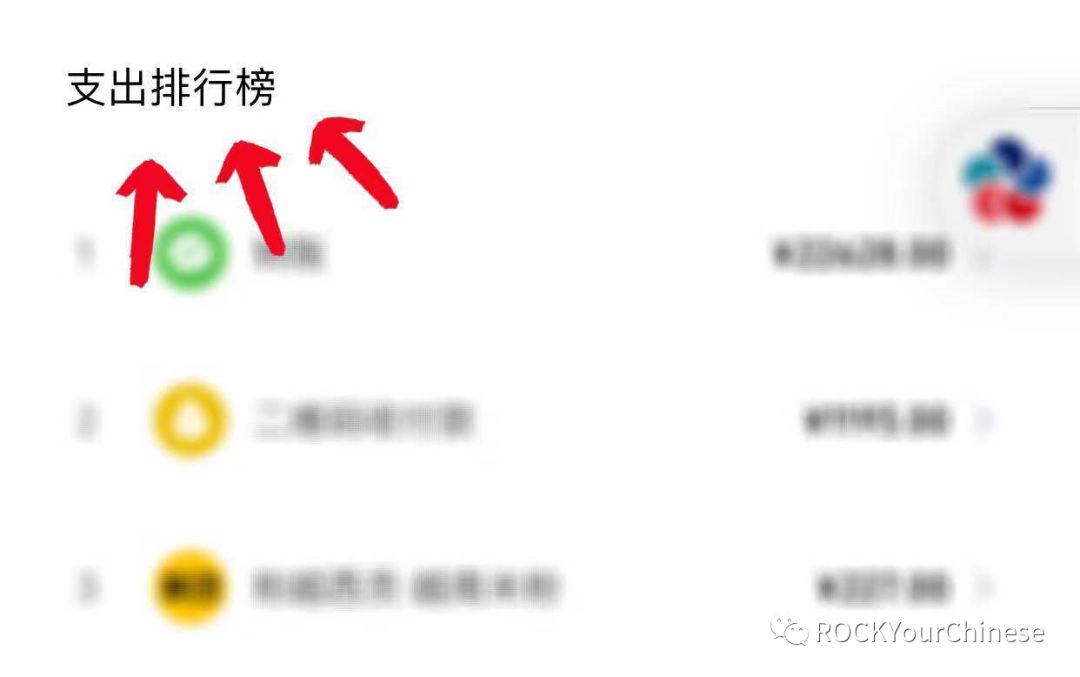
4. **Enter Loan Information**: Fill in the loan details such as the loan amount, interest rate, duration, and payment terms. You can also specify the date the loan was received and the date it is due for repayment.
5. **Select the Loan Account**: Choose the appropriate loan account from the list of available accounts. If the account doesn't exist, you can create it by clicking on the "New Account" button and selecting "Loan" as the account type.
6. **Save the Loan**: Once you've entered all the necessary details, click on the "Save" button to save the loan record. The loan will now appear in your "Loans" list.
7. **Record Loan Payments**: To record loan payments, go to the "Payments" tab in the left-hand menu and select "Loan Payments." Enter the payment details such as the payment amount, date, and the loan account to which the payment is applied.

8. **Generate Financial Reports**: With the loan recorded, you can generate financial reports to analyze your business's financial performance. Go to the "Reports" tab and select the relevant report to view the loan details and its impact on your business's financial health.
Recording a loan in QuickBooks Online is a crucial step in managing your business's financial obligations. By following the steps outlined in this guide, you can ensure accurate and efficient loan recording, streamlining your accounting processes and improving your financial reporting. With QuickBooks Online, you can keep track of your business's financial health and make informed decisions to drive your business forward.